新建一個聯絡人,輸入想要的欄位內容,設定為剛才定義的群組。
想把Excel中的通訊錄匯入Gmail,且可以定義群組。
方法如下:
1.在Gmail通訊錄中建立一個群組。
2.匯出此聯絡人,選擇CSV格式。如此便可以得到Gmail定義欄位資料的方式。
3.用Excel打開匯出的CSV表格檔。
4.看到兩列資料,第一列是欄位名稱,第二列是資料。
1.在Gmail通訊錄中建立一個群組。
2.匯出此聯絡人,選擇CSV格式。如此便可以得到Gmail定義欄位資料的方式。
3.用Excel打開匯出的CSV表格檔。
4.看到兩列資料,第一列是欄位名稱,第二列是資料。
全選這兩格 (A1:B1),選擇資料–>資料剖析,選擇分析符號,設定為逗號,就可以全部切開成為表格。
刪掉不要的欄位,只留下需要的,並依照此格式將你本來通訊錄的資料全貼上去。
5.存檔為 CSV 檔格式。
6.匯回到 Gmail。
Gmail通訊錄】大量匯入的好方法,搭配iPhone取代電話簿
小編我職務是業務,所以會大量接觸新的客戶,無論是準客戶、潛在客戶、VIP客戶,如果沒建立一個方式,尋找客戶資料會是非常耗時的事建議可以用gmail通訊錄的強大功能來協助管理客戶資訊首先需要有gmail信箱,並使用Google Chrome瀏覽器開啟進入帳號後點選紅框處選擇"通訊錄"
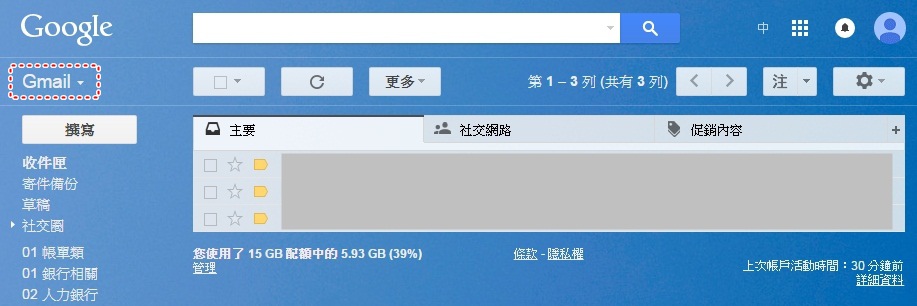
如只需要單一或少量加入聯絡人,點選紅框處新增即可
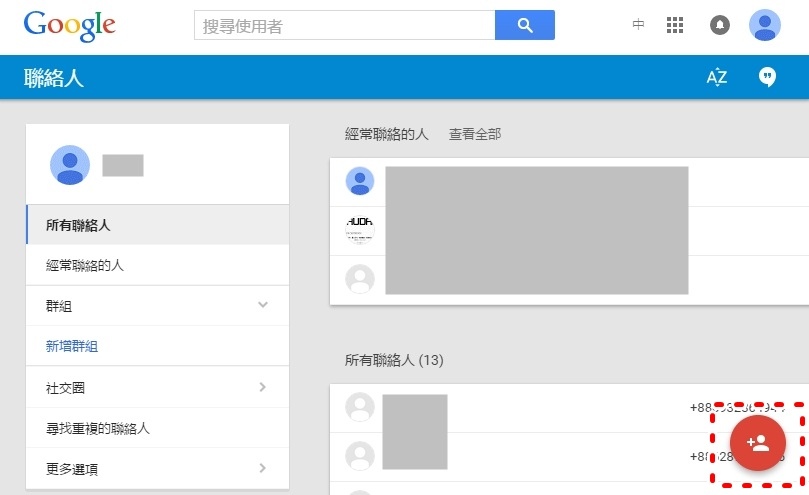
如需要大量匯入,擇點選匯入,系統會要求進入舊版才能執行大量匯入動作
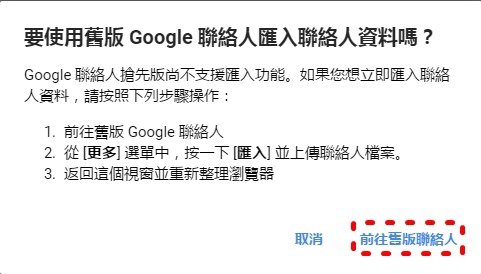
簡潔有力的舊版畫面
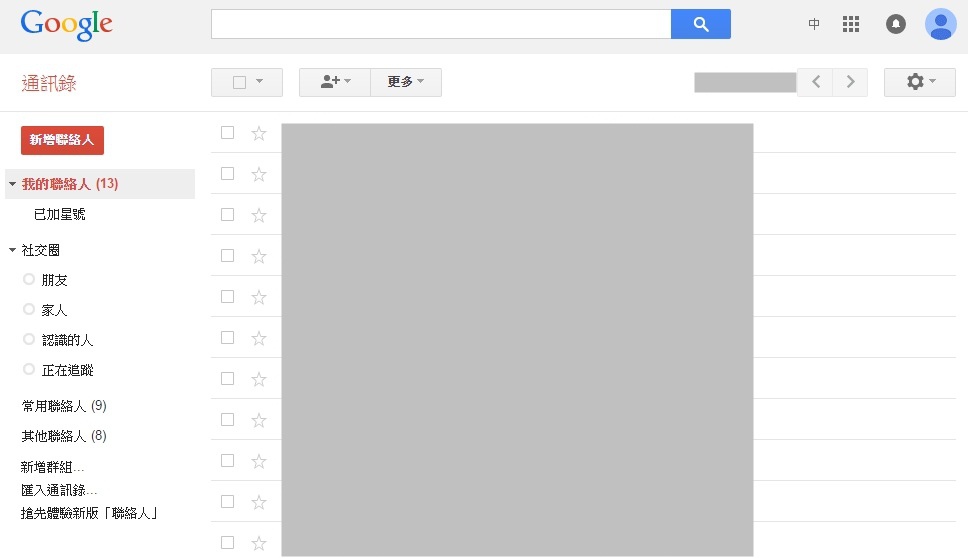
需要大量匯入當然需要透過Excel,由於需對應表格,並且需要正確欄位名稱請先做匯出動作,這樣就會有所有正確欄位名稱,再將不需用到的欄位隱藏即可
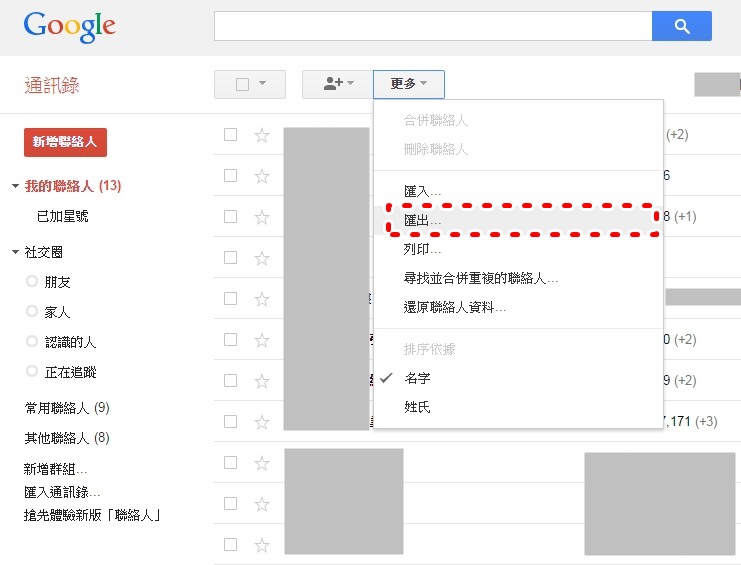
桌面會得到寶物,使用Excel開啟進行編輯

將不需要欄位隱藏,Key入聯絡人資訊
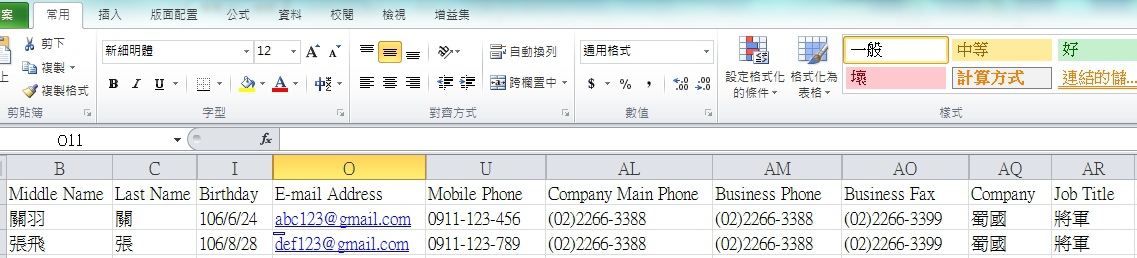
輸入好請將檔案存成 "CSV(逗號分隔)" 的檔案類型
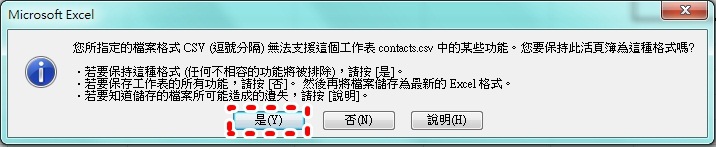
再來就是回到gmail通訊錄,點選"匯入通訊錄"or 更多>"匯入"
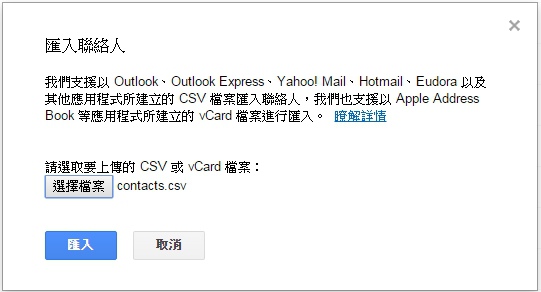
這時候就會依日期歸為一分類如同樣檔案內有大量資料錯誤,可直接刪除整筆,再重新匯入如果只是少筆資料錯誤就直接點入修改
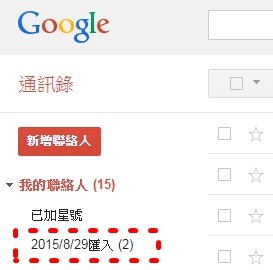
可以點入聯絡人確認對應欄位,方便日後大量輸入時可以放在想要的欄位上
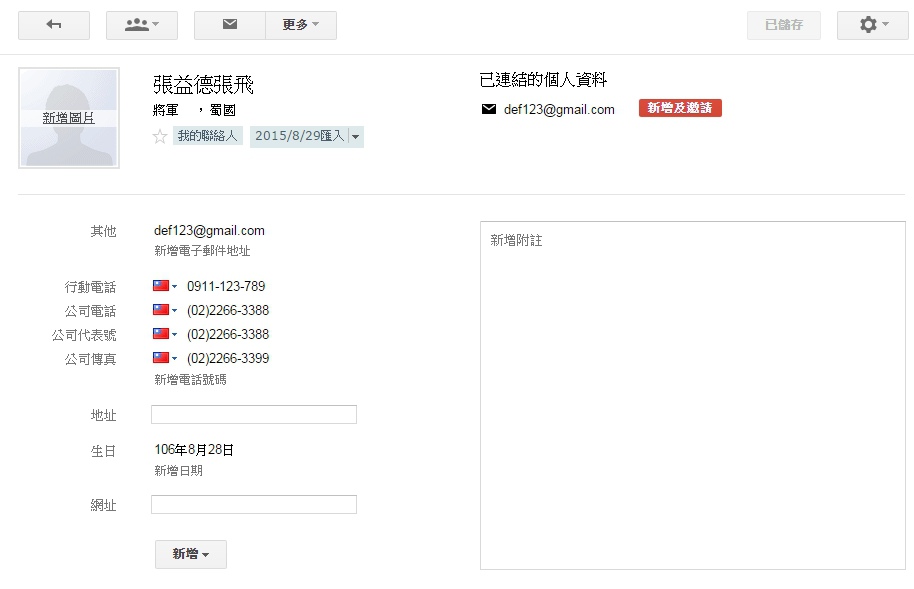
現在iPhone的發達,只要在iPhone設定好信箱不但可以直接在iPhone收信件,也可以在iPhone聯絡人找尋以設定的信箱帳號裡的聯絡人這樣一來也不用擔心換手機或SIM卡無法儲存多組號碼最重要是可在 "新增附註" 裡Key入與此聯絡人的交談內容,或重要資訊方便以後在外用手機就可查詢想要的資訊,再來聯絡人的電話號碼,在對方打電話來時,就可以知道對方是誰這樣對於潛在客戶、或不熟的客戶,可以馬上說出對的公司或姓名,可馬上拉近與對方距離更不用擔心說用手機一個個客戶資訊輸入手機裡以上是個人使用心得,分享給大家
刪掉不要的欄位,只留下需要的,並依照此格式將你本來通訊錄的資料全貼上去。
5.存檔為 CSV 檔格式。
6.匯回到 Gmail。
Gmail通訊錄】大量匯入的好方法,搭配iPhone取代電話簿
小編我職務是業務,所以會大量接觸新的客戶,無論是準客戶、潛在客戶、VIP客戶,如果沒建立一個方式,尋找客戶資料會是非常耗時的事建議可以用gmail通訊錄的強大功能來協助管理客戶資訊首先需要有gmail信箱,並使用Google Chrome瀏覽器開啟進入帳號後點選紅框處選擇"通訊錄"
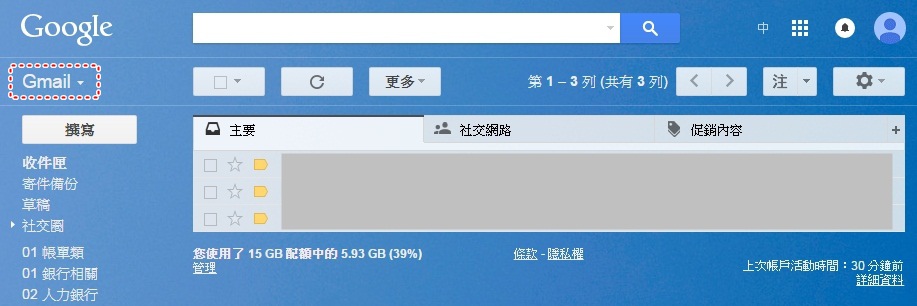
如只需要單一或少量加入聯絡人,點選紅框處新增即可
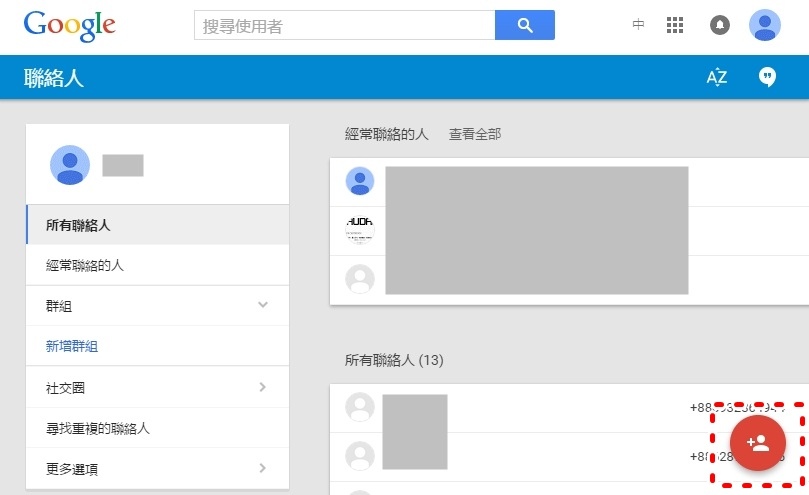
如需要大量匯入,擇點選匯入,系統會要求進入舊版才能執行大量匯入動作
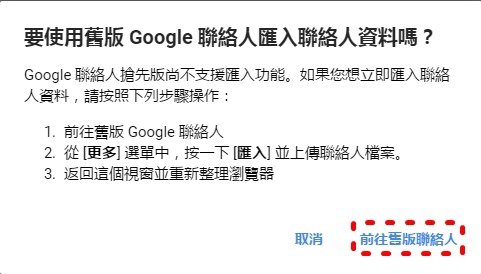
簡潔有力的舊版畫面
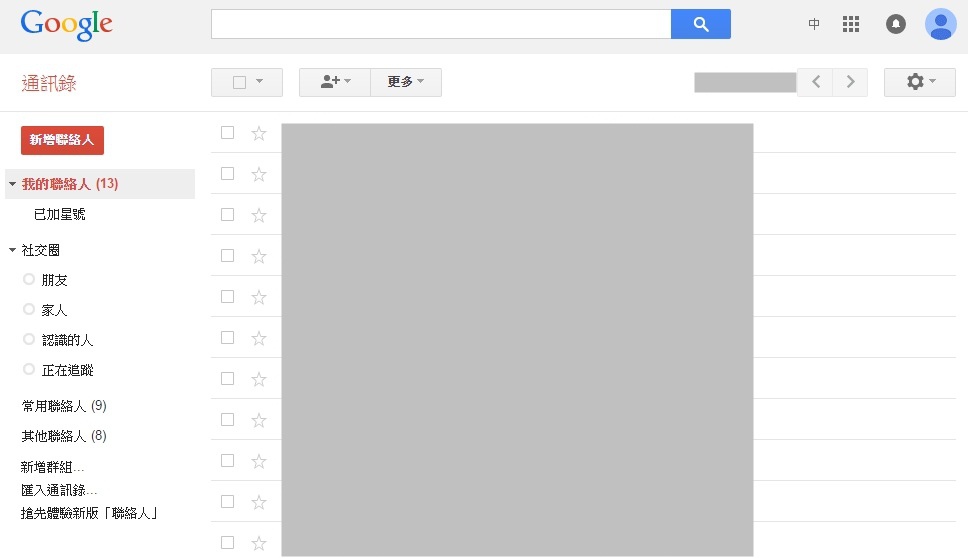
需要大量匯入當然需要透過Excel,由於需對應表格,並且需要正確欄位名稱請先做匯出動作,這樣就會有所有正確欄位名稱,再將不需用到的欄位隱藏即可
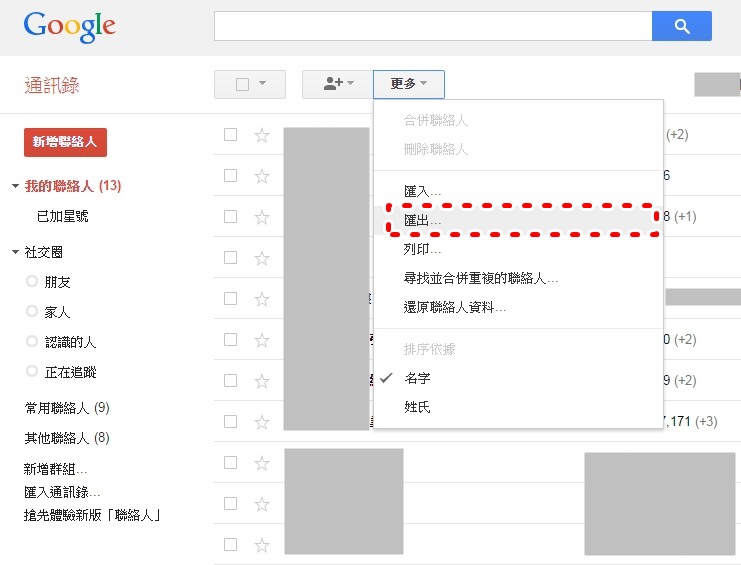
桌面會得到寶物,使用Excel開啟進行編輯

將不需要欄位隱藏,Key入聯絡人資訊
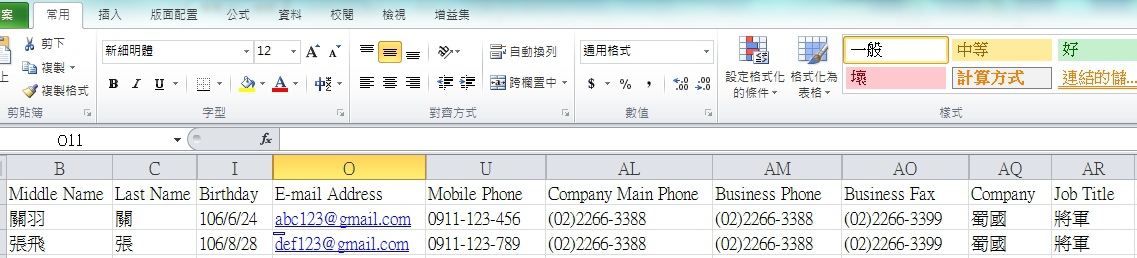
輸入好請將檔案存成 "CSV(逗號分隔)" 的檔案類型
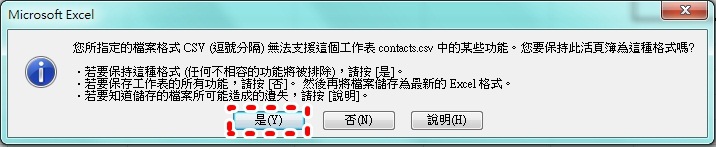
再來就是回到gmail通訊錄,點選"匯入通訊錄"or 更多>"匯入"
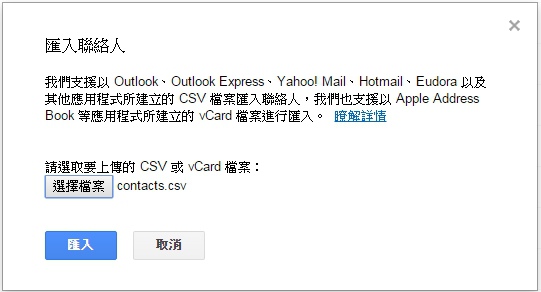
這時候就會依日期歸為一分類如同樣檔案內有大量資料錯誤,可直接刪除整筆,再重新匯入如果只是少筆資料錯誤就直接點入修改
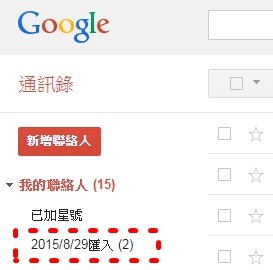
可以點入聯絡人確認對應欄位,方便日後大量輸入時可以放在想要的欄位上
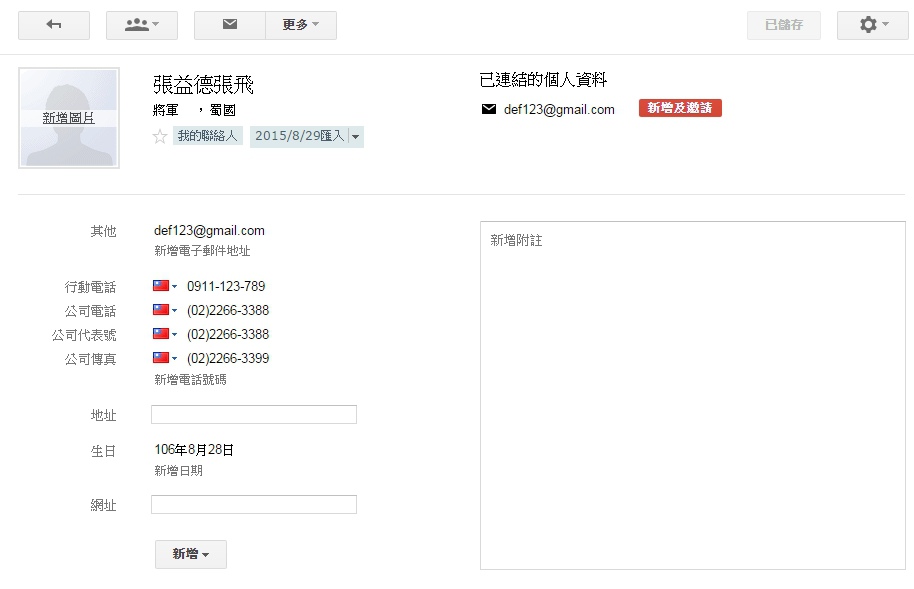
現在iPhone的發達,只要在iPhone設定好信箱不但可以直接在iPhone收信件,也可以在iPhone聯絡人找尋以設定的信箱帳號裡的聯絡人這樣一來也不用擔心換手機或SIM卡無法儲存多組號碼最重要是可在 "新增附註" 裡Key入與此聯絡人的交談內容,或重要資訊方便以後在外用手機就可查詢想要的資訊,再來聯絡人的電話號碼,在對方打電話來時,就可以知道對方是誰這樣對於潛在客戶、或不熟的客戶,可以馬上說出對的公司或姓名,可馬上拉近與對方距離更不用擔心說用手機一個個客戶資訊輸入手機裡以上是個人使用心得,分享給大家
2如何匯入 Gmail 聯絡人 ?
請依下列步驟匯出 Gmail 聯絡人:
1.進入 Gmail,點選頁面左上方,點選下拉選單中「通訊錄」。
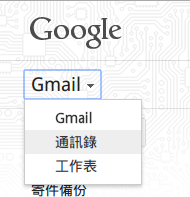
2.勾選您要匯出的聯絡人,點選「更多」選擇「匯出」。
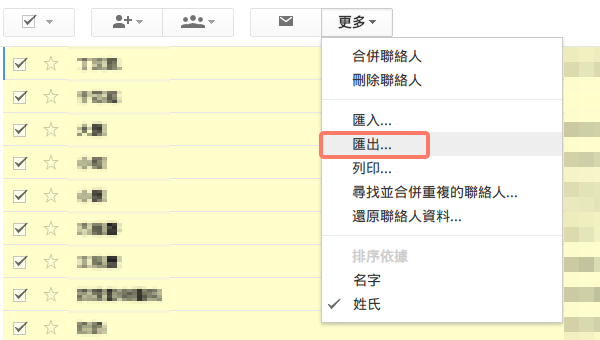
3.匯出聯絡人,請選擇您要匯出的範圍。格式請選「Google CSV格式」
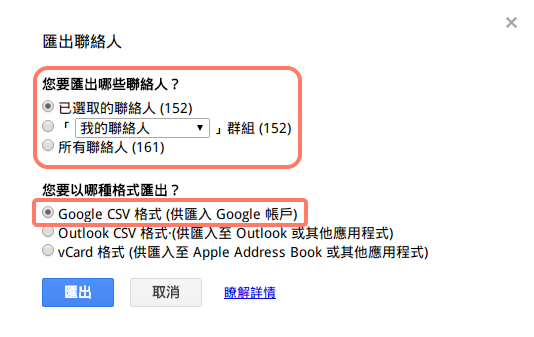
至匯入資料頁點選「匯入其他檔案」,選擇從 Gmail 匯出的CSV檔案。
==>請選擇Outlook CSV格式或其他
先匯出有固定表格在編輯後才匯入通訊錄

iShelly 的欄位對應功能,讓您能指定想匯入的欄位資料,以及這些資料對應到 iShelly 的哪些欄位。
不希望匯入的資料,不須進行更改,保持「匯入檔案忽略此欄」即可。
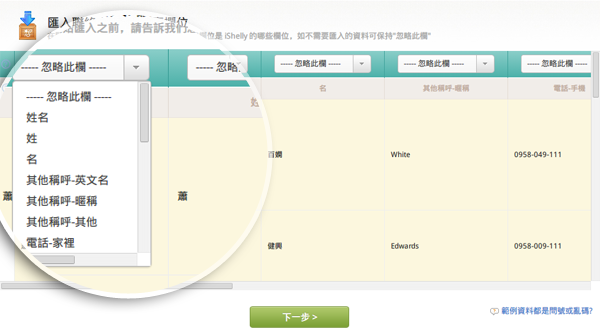
待匯入完成系統將以訊息和通知信告知您。
3.Fake Name Generator 隨機身分產生器,建立測試用假個人資訊(Email、電話、信用卡號碼等等)

在某些情況下,我們會需要捏造另一個(或一群)不存在的身分,不代表現實生活中的任何人,難以被辨識出來,卻又跟真人幾乎一模一樣,例如在開發網站或程式時會用到的個人資料,在網路上註冊、填寫表單時不想洩漏自己的真實身分,在網路上建立一個假身分,用來和現實生活區隔等等,使用 Fake Name Generator 姓名產生器就能快速幫你產生你所需要的相關資料。
Fake Name Generator(假名產生器)是一個非常強大的身分產生器,可以產生包含姓名、地址、電話、電子郵件地址、用戶名、密碼、母親的娘家姓、生日、信用卡卡號、信用卡到期日、CVC2(驗證碼)、身分證字號等個人資訊,甚至連公司名稱、職位、網站、身高、體重、血型,以及喜歡的顏色、所開的汽車、GUID、UPS 追蹤號碼、QR Code 、所在位置等等都能一併產生。
每開啟、重新整理一次網頁,就會自動產生一個全新、隨機的身分。
網站名稱:Fake Name Generator
網誌鏈結:http://zh-tw.fakenamegenerator.com/
你或許會質疑:這個網站合法嗎?如果去參閱 Fake Name Generator 的常見問題集說明,就可以知道「這網站並不違法」,網站產生的資料都是假的,不會有洩漏個資的問題,姓名也許和某些人一樣(這很難避免),但地址的街道部分是隨意產生,電話也是,Email 地址則是建立於他們提供的「暫時信箱」服務。
如果你有特殊需要,還能開啟「高級選項」,針對你要的名字集、國家、性別或年齡來做調整。

Fake Name Generator 還有另一個功能,能夠產生信用卡卡號,例如 Visa、Mastercard、JCB、American Express 等等,當你在網路上想要試用一些網路服務時,通常會被要求輸入信用卡資料,雖然網站聲稱並不會預先扣款,但實在不想在還沒使用前就先被獲取信用卡等個人資料(這樣感覺很沒有保障),那麼這時候就可以考慮使用 Fake Name Generator 產生的信用卡卡號來進行註冊。
隨機產生的「假信用卡卡號」是一組「合理且能通過卡號檢測」的數字,無法在線上進行消費購物,也不會跟任何現有的信用卡卡號重複,不用擔心會使用到別人的卡號而發生糾紛。若你是開發人員,這個信用卡號碼也有助於你運用在測試系統方面。

Fake Name Generator 還有提供一些很特別的工具,例如批次產生大量的訂購資訊,匯出為 csv、sql 等格式,將有助於你在開發網站或程式時測試、使用。
4.【excel】30秒快速將橫式表格變直式表格,欄位轉換/行列互換
相信大家一定遇過,當資料建置完成後,老大又告訴你,我不要橫式表格,要直式的。
如果資料不多~~我們當然可以慢慢的重KEY,或者剪下貼上多做幾次,但如果資料好幾百筆~~KEY完天都黑了~~手也斷了...
其實很簡單,只要複製貼上一次就好完成囉!

STEP1.選擇需要複製的範圍,點選【右鍵】選擇【複製】

STEP2.將游標移至欲貼上的地方,不要和原來資料重疊即可。點選【右鍵】選擇【選擇性貼上】

STEP3.將轉置打『V』,點選【確定】

STEP4.完成囉!!

相信大家一定遇過,當資料建置完成後,老大又告訴你,我不要橫式表格,要直式的。
如果資料不多~~我們當然可以慢慢的重KEY,或者剪下貼上多做幾次,但如果資料好幾百筆~~KEY完天都黑了~~手也斷了...
其實很簡單,只要複製貼上一次就好完成囉!
STEP1.選擇需要複製的範圍,點選【右鍵】選擇【複製】
STEP2.將游標移至欲貼上的地方,不要和原來資料重疊即可。點選【右鍵】選擇【選擇性貼上】
STEP3.將轉置打『V』,點選【確定】
STEP4.完成囉!!

沒有留言:
張貼留言